360优化后无法上网的问题可以通过以下步骤进行诊断和解决:检查网络连接是否正常,包括路由器和网线等硬件设备。尝试重启路由器和计算机,以排除临时性问题。检查360安全卫士的设置,确保没有误操作导致网络限制。如果问题依旧,可以尝试卸载360安全卫士,看是否恢复正常。如果以上方法都无法解决问题,建议联系网络服务提供商或专业人士进行进一步的诊断和修复。
在数字时代,互联网已成为我们生活中不可或缺的一部分,有时我们在进行系统优化后可能会遇到无法上网的问题,本文将探讨在使用360安全卫士进行优化后可能导致无法上网的原因,并提供一些实用的诊断和解决方案。
1. 360优化可能导致的问题
360安全卫士是一款广受欢迎的电脑安全和优化工具,它提供了系统清理、病毒扫描、网络优化等多种功能,有时在进行网络优化后,用户可能会发现无法上网,这可能是由于以下几个原因:
网络设置被修改:360可能会更改网络设置,导致网络连接问题。
防火墙或安全软件阻止:360可能会误将某些网络服务识别为潜在威胁,从而阻止它们。
驱动程序问题:优化过程中可能会更新或更改网络适配器驱动程序,导致兼容性问题。
系统文件损坏:优化过程中可能会不小心删除或损坏系统文件,影响网络功能。
2. 诊断步骤
在解决无法上网的问题之前,我们需要进行一些基本的诊断来确定问题的具体原因。
1 检查网络连接
检查物理连接:确保网线已正确连接,无线网络已正确连接。
检查网络适配器状态:在“设备管理器”中检查网络适配器是否被禁用或显示为有问题。
2 检查网络设置
检查IP地址和DNS设置:确保IP地址和DNS服务器地址设置正确。
检查代理服务器设置:确保没有错误的代理服务器设置。
3 检查防火墙和安全软件
检查防火墙设置:确保防火墙没有阻止网络连接。
检查360安全卫士设置:确保360没有将网络服务误识别为威胁。
4 检查系统文件
运行系统文件检查器:使用系统文件检查器(SFC)扫描并修复损坏的系统文件。
3. 解决方案
根据诊断结果,我们可以采取以下解决方案:
1 重置网络设置
如果网络设置被360优化更改,可以尝试重置网络设置。
打开命令提示符:以管理员身份运行命令提示符。
输入命令:输入netsh winsock reset和netsh int ip reset命令,然后重启计算机。
2 更新或回滚驱动程序
如果怀疑是驱动程序问题,可以尝试更新或回滚网络适配器驱动程序。
更新驱动程序:在设备管理器中找到网络适配器,右键选择“更新驱动程序”。
回滚驱动程序:如果更新后问题依旧,可以尝试回滚到之前的驱动程序版本。
3 调整防火墙和安全软件设置
如果防火墙或安全软件阻止了网络连接,需要调整相关设置。
允许网络连接:在防火墙设置中允许网络连接。
检查360安全卫士:在360安全卫士中检查是否有误报,如果有,将其添加到信任列表。
4 修复系统文件
如果系统文件损坏,可以使用系统文件检查器修复。
运行SFC:在命令提示符中输入sfc /scannow命令,然后等待扫描和修复过程完成。
5 重新安装网络适配器
如果上述方法都无法解决问题,可以尝试重新安装网络适配器。
卸载网络适配器:在设备管理器中找到网络适配器,右键选择“卸载设备”。
重启计算机:计算机重启后会自动重新安装网络适配器。
6 联系技术支持
如果所有方法都尝试过,但问题依旧存在,可能需要联系技术支持寻求帮助。
4. 预防措施
为了避免未来再次遇到类似问题,可以采取以下预防措施:
定期更新系统和软件:确保操作系统和360安全卫士等软件都是最新版本。
谨慎使用优化功能:在使用优化功能时,仔细阅读提示信息,避免不必要的设置更改。
创建系统还原点:在进行重大更改前,创建系统还原点,以便在出现问题时可以恢复。
5. 结论
360安全卫士是一款强大的工具,但在使用其优化功能时,我们需要谨慎以避免潜在的网络连接问题,通过上述诊断和解决方案,我们可以有效地解决优化后无法上网的问题,并采取预防措施以避免未来的问题。
希望这篇文章能帮助您解决在使用360安全卫士优化后遇到的无法上网问题,如果您有任何疑问或需要进一步的帮助,请随时联系我们。
转载请注明来自我有希望,本文标题:《360优化后无法上网,诊断与解决方案》








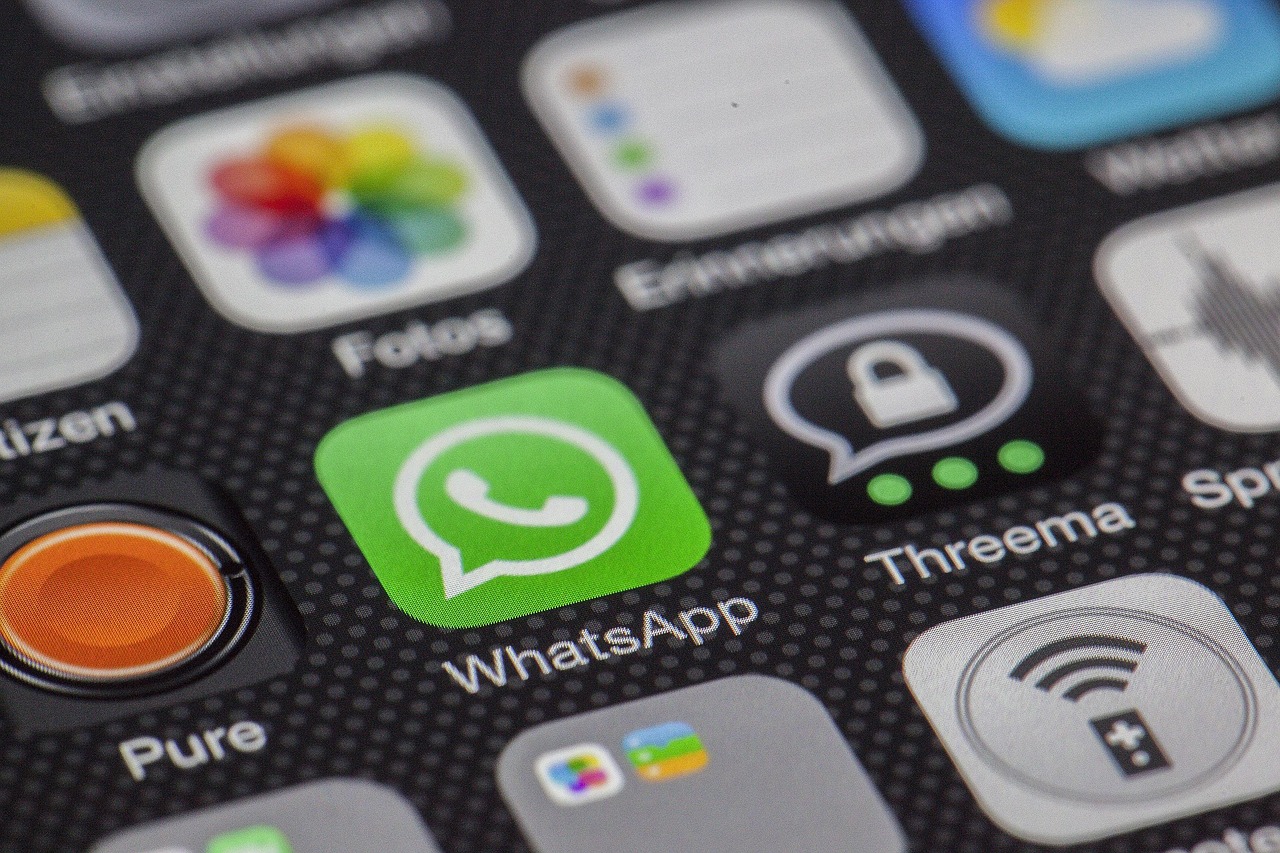
 京公网安备11000000000001号
京公网安备11000000000001号 浙ICP备17005738号-1
浙ICP备17005738号-1