在Word中编写程序实现自动化打印,可以通过使用VBA(Visual Basic for Applications)来完成。打开Word文档,按下Alt + F11键打开VBA编辑器。在项目资源管理器中,找到需要添加代码的文档,右键点击选择“插入”->“模块”。在新模块中,输入以下代码:,,Sub AutoPrint(), ' 设置打印参数, With ActiveDocument.PrintOut, .PrinterName = "你的打印机名称", .Collate = True, .ActivePrinter = "你的打印机名称", End With,, ' 执行打印, ActiveDocument.PrintOut,End Sub,,保存代码后,关闭VBA编辑器。返回Word文档,按下Alt + F8键,选择“AutoPrint”宏并运行。这样,Word文档就会自动发送到指定打印机进行打印。通过调整代码中的打印参数,可以实现不同的打印需求。
在当今这个数字化时代,自动化和效率是提高生产力的关键,Microsoft Word不仅是一个强大的文档编辑工具,它还提供了一些编程功能,使得用户能够编写简单的程序来自动化一些任务,比如打印文档,虽然Word不是一个专业的编程环境,但它内置的Visual Basic for Applications(VBA)编程语言足以让我们实现一些基本的自动化任务,本文将指导您如何在Word中编写程序以实现自动化打印。
了解Word中的VBA
Visual Basic for Applications(VBA)是一种事件驱动的编程语言,它是Microsoft Office应用程序的一部分,在Word中,VBA可以用来编写宏,这些宏可以自动执行一系列操作,比如打开文件、编辑文本、格式化文档,甚至是打印文档。
启用开发者选项卡
在开始编写程序之前,您需要确保Word中的“开发者”选项卡是可用的,这个选项卡提供了访问VBA编辑器和其他编程工具的入口。
- 打开Word文档。
- 点击“文件”菜单,选择“选项”。
- 在“Word选项”对话框中,选择“自定义功能区”。
- 在右侧的列表中勾选“开发者选项卡”。
- 点击“确定”保存设置。
打开VBA编辑器
您可以打开VBA编辑器来开始编写代码。
- 在Word中,点击“开发者”选项卡。
- 点击“Visual Basic”,这将打开VBA编辑器。
编写打印程序
在VBA编辑器中,您可以创建一个新的模块来编写打印程序。
- 在VBA编辑器中,右键点击“这个文档”旁边的“Microsoft Word对象”,选择“插入” -> “模块”。
- 在新模块中,您可以开始编写代码。
以下是一个简单的VBA程序示例,它将打印当前打开的Word文档:
Sub PrintDocument()
Dim doc As Document
Set doc = ActiveDocument
doc.PrintOut
End Sub这段代码首先定义了一个名为doc的变量,它代表当前活动的Word文档,它调用PrintOut方法来打印该文档。
运行程序
编写完代码后,您可以通过以下步骤运行程序:
- 在VBA编辑器中,点击“运行”按钮或者按下F5键。
- 如果一切正常,您的文档将被打印出来。
保存宏
为了能够在未来方便地使用这个宏,您可以将其保存在Word文档中。
- 在VBA编辑器中,点击“文件”菜单,选择“保存Normal.dotm”。
- 这将保存您的宏到Word的默认模板中,这样您就可以在任何新的Word文档中使用它。
自定义打印设置
如果您需要自定义打印设置,比如选择特定的打印机、设置打印份数或者打印特定的页面范围,您可以在VBA中进行更多的设置。
以下是一个更复杂的示例,它允许用户自定义打印设置:
Sub CustomPrintDocument()
Dim doc As Document
Dim printRange As WdPrintOutRange
Dim printerName As String
' 设置文档对象
Set doc = ActiveDocument
' 设置打印范围
printRange = WdPrintOutRange.wdPrintAllDocument
' 设置打印机名称
printerName = "Your Printer Name"
' 设置打印份数
Dim copies As Integer
copies = 2
' 打印文档
doc.PrintOut PrintToFile:=False, _
PrintToPrinter:=True, _
PrintRange:=printRange, _
PrintAllPages:=False, _
PrintSelection:=False, _
PrintActivePrinter:=False, _
PrintRangeAddress:="", _
PrintToFile:=False, _
PrinterName:=printerName, _
Copies:=copies
End Sub在这个示例中,您可以根据需要修改printerName变量来指定打印机名称,以及修改copies变量来设置打印份数。
错误处理
在编写程序时,考虑到错误处理是非常重要的,这可以帮助您的程序在遇到问题时更加健壮。
Sub SafePrintDocument()
On Error GoTo ErrorHandler
' 打印代码
Call PrintDocument
Exit Sub
ErrorHandler:
MsgBox "An error occurred: " & Err.Description
End Sub这段代码使用了On Error语句来捕获任何在PrintDocument过程中发生的错误,并显示一个消息框来通知用户。
将宏分配到按钮
为了让用户界面更加友好,您可以将宏分配到一个按钮上,这样用户只需点击按钮即可执行打印操作。
- 在Word中,点击“开发者”选项卡。
- 点击“宏”按钮,选择您的宏名称,然后点击“创建按钮”。
- 按照向导的提示,将宏分配到一个按钮上。
安全性和权限
在使用VBA宏时,安全性是一个重要的考虑因素,确保您的宏不包含恶意代码,并且只在信任的文档中使用宏。
- 打开包含宏的文档时,Word会提示您是否启用宏。
- 确保您了解宏的功能,并信任宏的来源。
通过以上步骤,您可以在Word中编写程序来自动化打印任务,这不仅可以节省时间,还可以减少手动操作中可能出现的错误,随着您对VBA的进一步学习和实践,您将能够编写更复杂的程序来满足更多的自动化需求。
转载请注明来自我有希望,本文标题:《如何在Word中编写程序以实现自动化打印》

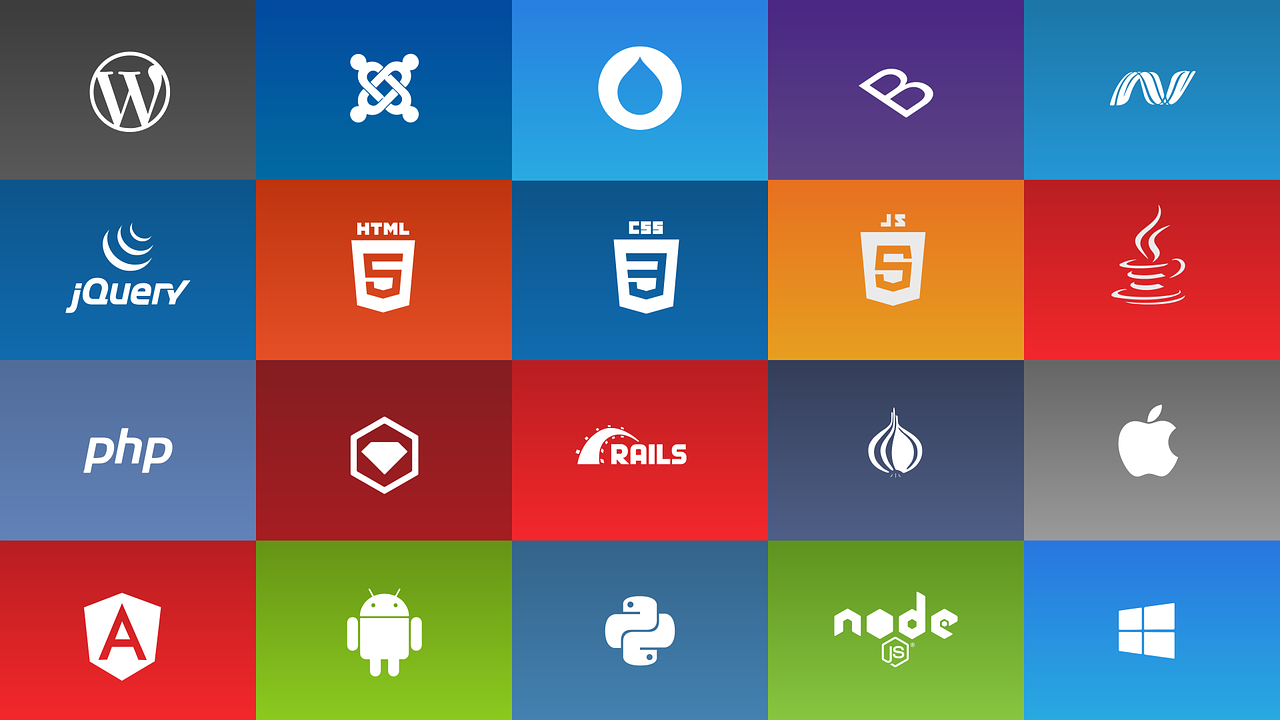




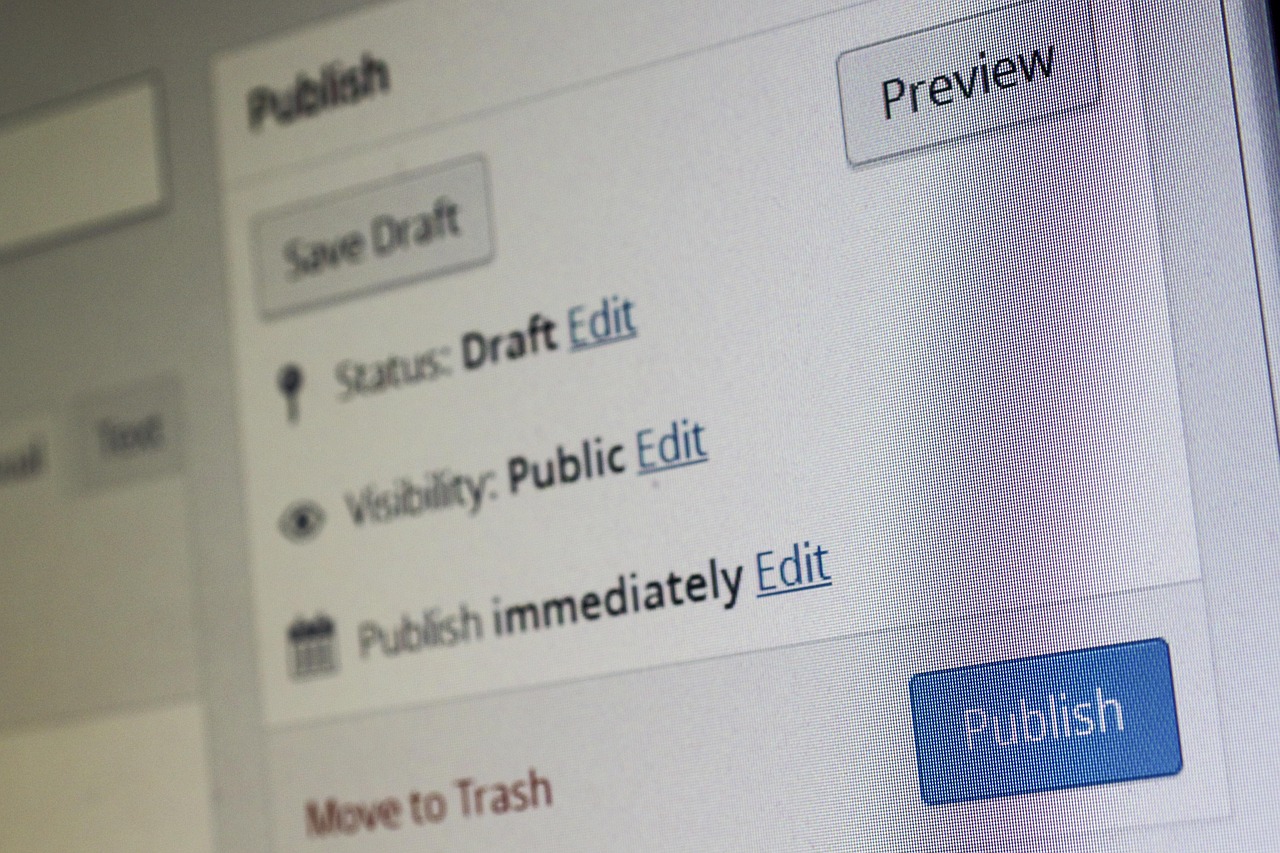
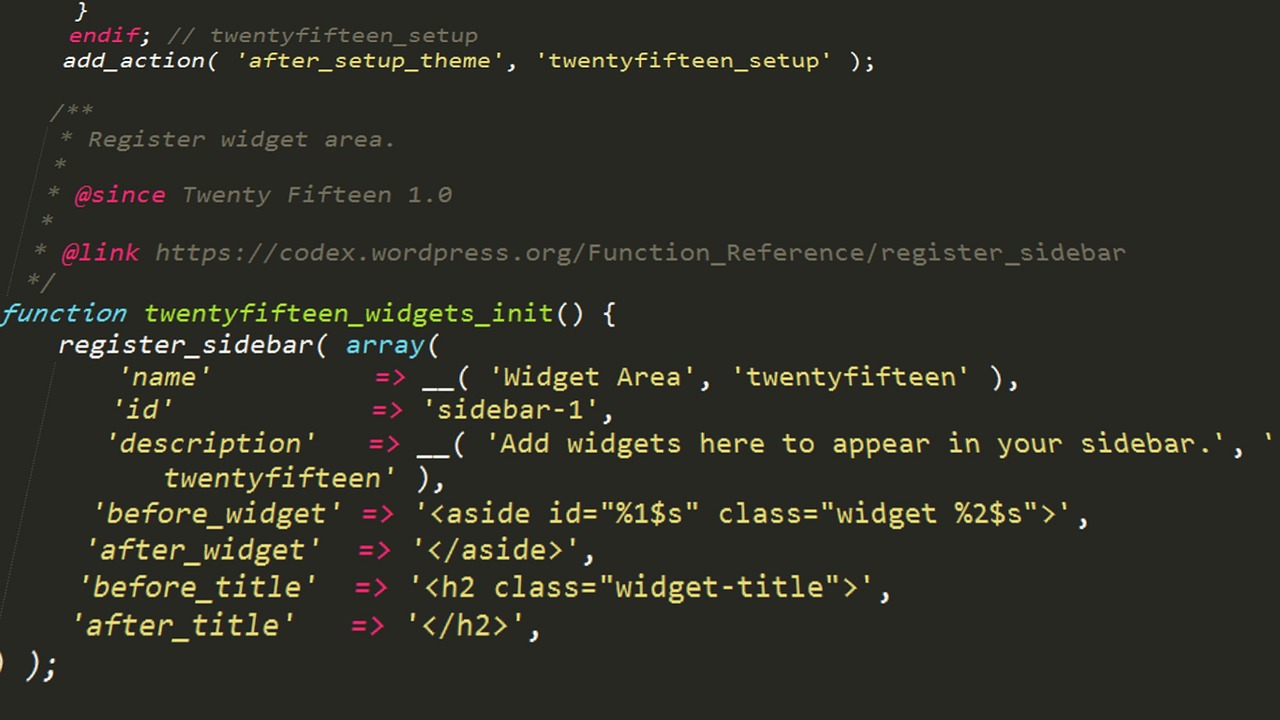





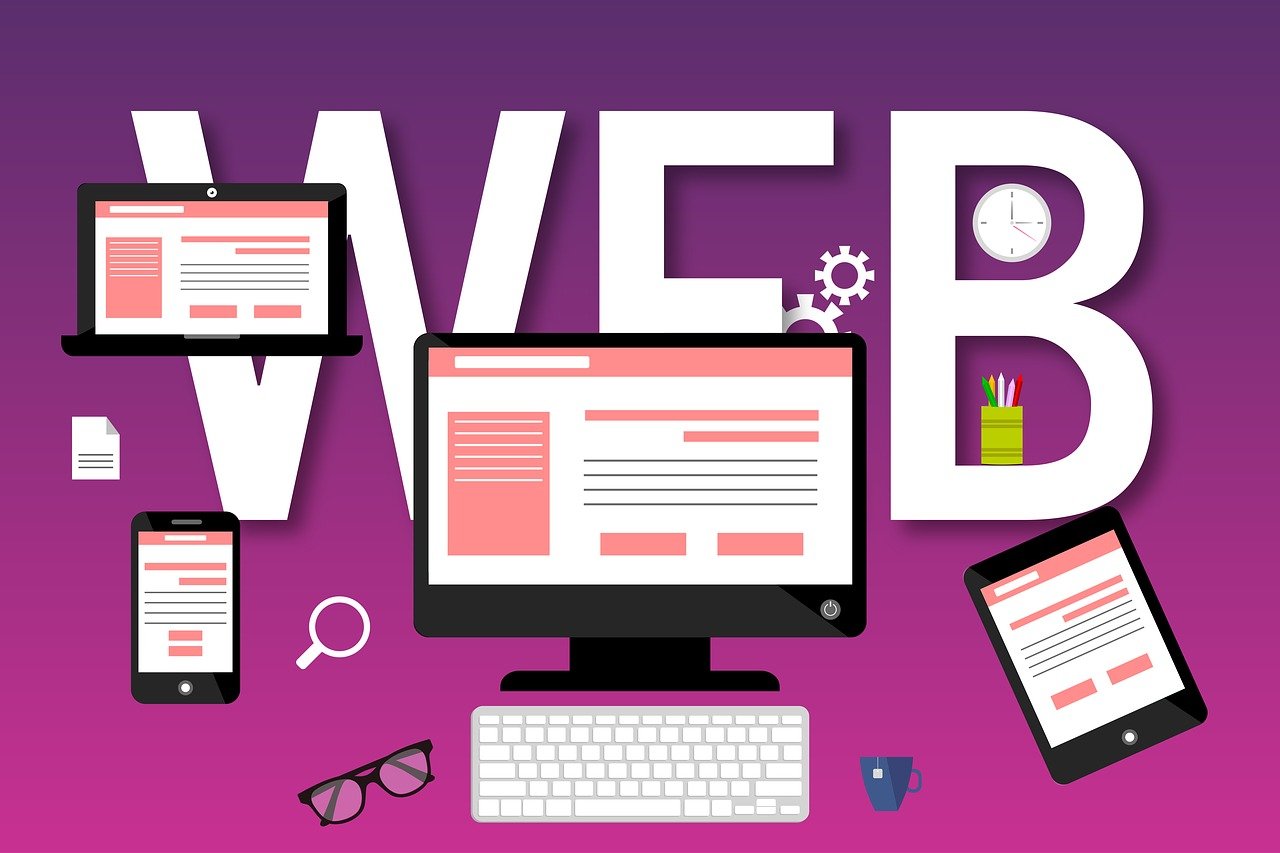


 京公网安备11000000000001号
京公网安备11000000000001号 浙ICP备17005738号-1
浙ICP备17005738号-1