本教程旨在指导用户如何安装三菱PLC编程软件。确保下载正确的软件版本以匹配您的PLC型号。按照以下步骤操作:1. 双击安装文件,启动安装程序;2. 阅读并接受许可协议;3. 选择安装路径,建议使用默认设置;4. 点击“安装”按钮,等待安装完成。安装过程中可能需要重启计算机。安装完成后,打开软件,检查是否能够正常连接到PLC。如果遇到问题,检查软件版本是否与PLC兼容,或尝试重新安装。
在自动化控制系统中,PLC(可编程逻辑控制器)扮演着核心角色,而三菱PLC以其稳定性和易用性广受工程师和技术人员的青睐,三菱PLC编程软件,如GX Developer或GX Works2,是实现PLC编程和调试的重要工具,本文将为您提供详细的三菱PLC编程软件安装教程,帮助您快速上手并有效利用这些工具。
1. 准备工作
在开始安装之前,请确保您的计算机满足以下条件:
- 操作系统:Windows 7/8/10(32位或64位)
- 处理器:至少1GHz的处理器
- 内存:至少2GB RAM
- 硬盘空间:至少1GB的可用空间
- 显示器分辨率:至少1024x768
2. 下载软件
您需要从三菱电机官方网站或授权经销商处获取PLC编程软件,以下是下载步骤:
1、访问三菱电机官方网站。
2、搜索“GX Developer”或“GX Works2”。
3、根据您的需求选择合适的版本(标准版、专业版等)。
4、下载相应的安装文件。
3. 安装前的注意事项
在安装软件之前,请关闭所有正在运行的程序,以避免安装过程中的冲突。
4. 安装步骤
1 运行安装程序
双击下载的安装文件,启动安装向导。
2 接受许可协议
阅读并接受软件许可协议,然后点击“Next”继续。
3 选择安装类型
选择“Custom”(自定义安装)以自定义安装路径和组件。
4 选择安装路径
默认情况下,软件将安装在C盘的Program Files目录下,您可以点击“Browse”更改安装路径。
5 选择组件
根据您的需求选择需要安装的组件,如果您只需要编程功能,可以不选择“Simulation”(仿真)组件。
6 开始安装
点击“Next”开始安装过程,安装过程中,安装向导可能会提示您插入USB加密狗(如果软件需要的话)。
7 完成安装
安装完成后,点击“Finish”结束安装向导。
5. 配置软件
安装完成后,您可能需要进行一些基本配置,以确保软件能够正确识别您的PLC设备。
1 设置通讯参数
1、打开GX Developer或GX Works2软件。
2、选择“Tools”(工具)> “PLC Parameter Setting”(PLC参数设置)。
3、在弹出的窗口中,设置通讯参数,如波特率、数据位、停止位等。
4、点击“OK”保存设置。
2 连接PLC
1、选择“Online”(在线)> “Connect”(连接)。
2、在连接窗口中,选择您的PLC型号和通讯端口。
3、点击“Connect”尝试连接PLC。
6. 编程和调试
您可以开始编写程序并进行调试了,以下是一些基本步骤:
1 创建新项目
1、选择“File”(文件)> “New”(新建)> “Project”(项目)。
2、输入项目名称和保存位置,点击“OK”。
2 添加程序
1、在项目浏览器中,右键点击“Program”(程序)> “Add”(添加)。
2、选择“Ladder”(梯形图)或其他编程语言。
3、开始编写您的PLC程序。
3 编译和下载
1、编写完程序后,选择“Compile”(编译检查)语法错误。
2、如果没有错误,选择“Download”(下载)将程序下载到PLC。
4 监控和调试
1、选择“Online”(在线)> “Monitor”(监控)查看PLC的实时数据。
2、根据需要调整程序,直到满足您的要求。
7. 常见问题解答
1 安装过程中出现错误
如果安装过程中出现错误,请检查您的计算机是否满足系统要求,并确保已关闭所有正在运行的程序。
2 软件无法识别PLC
请检查通讯参数设置是否正确,并确保PLC已正确连接到计算机。
3 程序编译错误
仔细检查您的程序代码,确保没有语法错误或逻辑错误。
8. 结语
通过以上步骤,您应该能够顺利安装并使用三菱PLC编程软件,如果您在安装或使用过程中遇到任何问题,可以参考软件的帮助文档或联系三菱电机的技术支持,希望本文能够帮助您快速掌握三菱PLC编程软件的安装和使用。
转载请注明来自我有希望,本文标题:《三菱PLC编程软件安装教程》






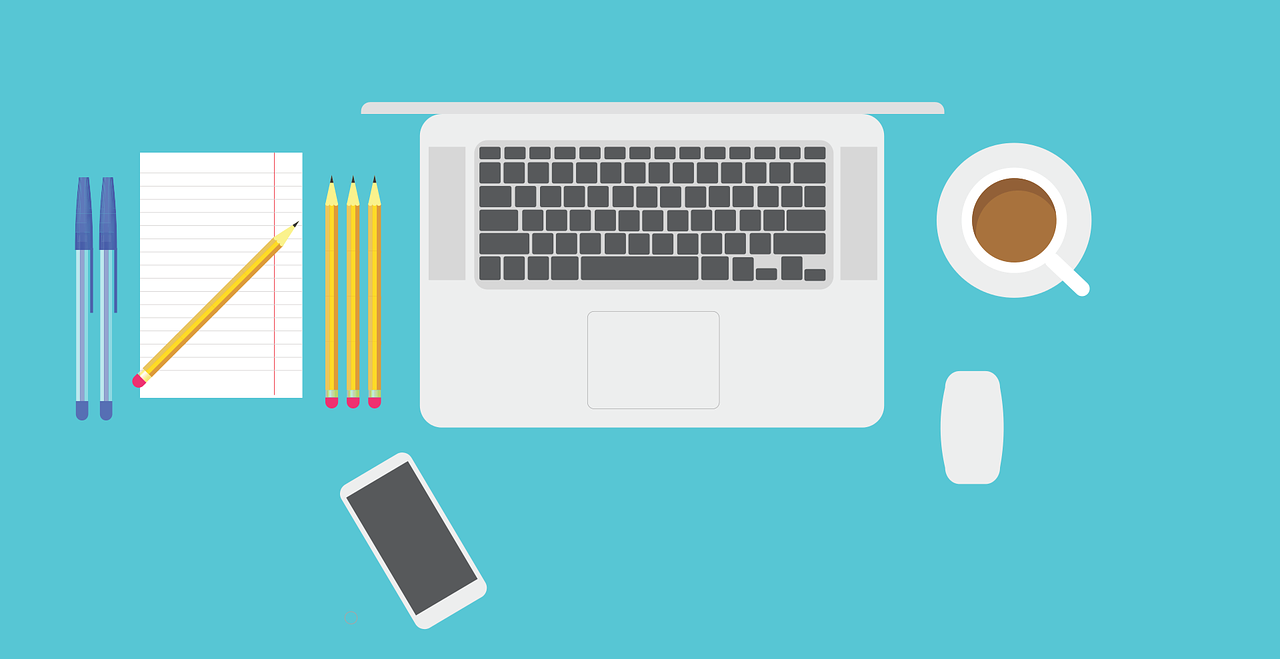
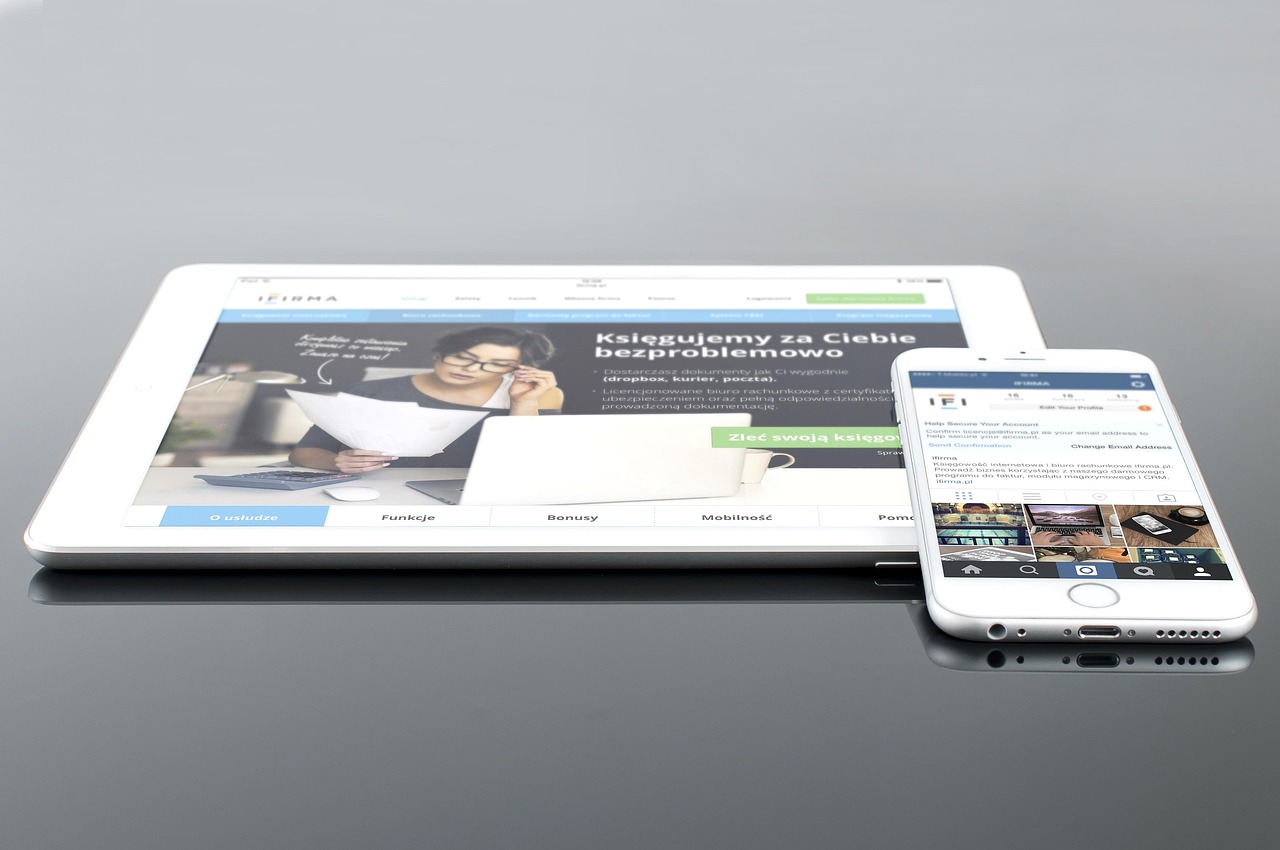
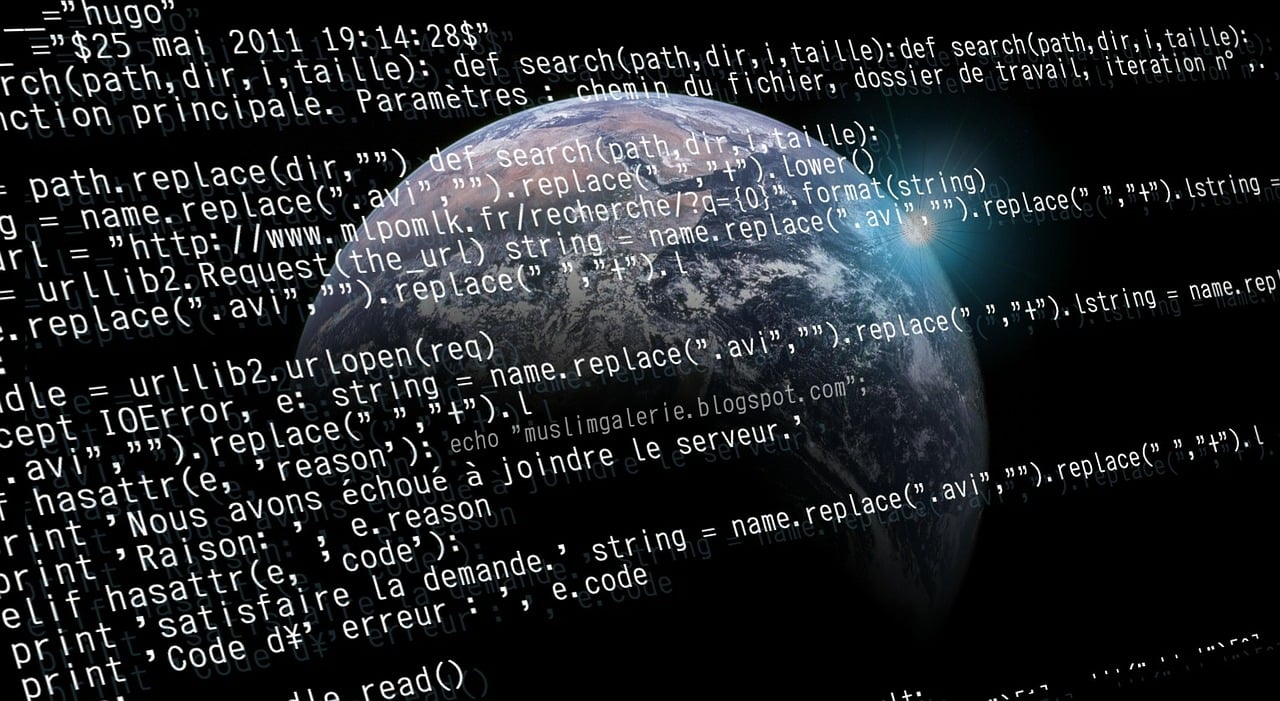






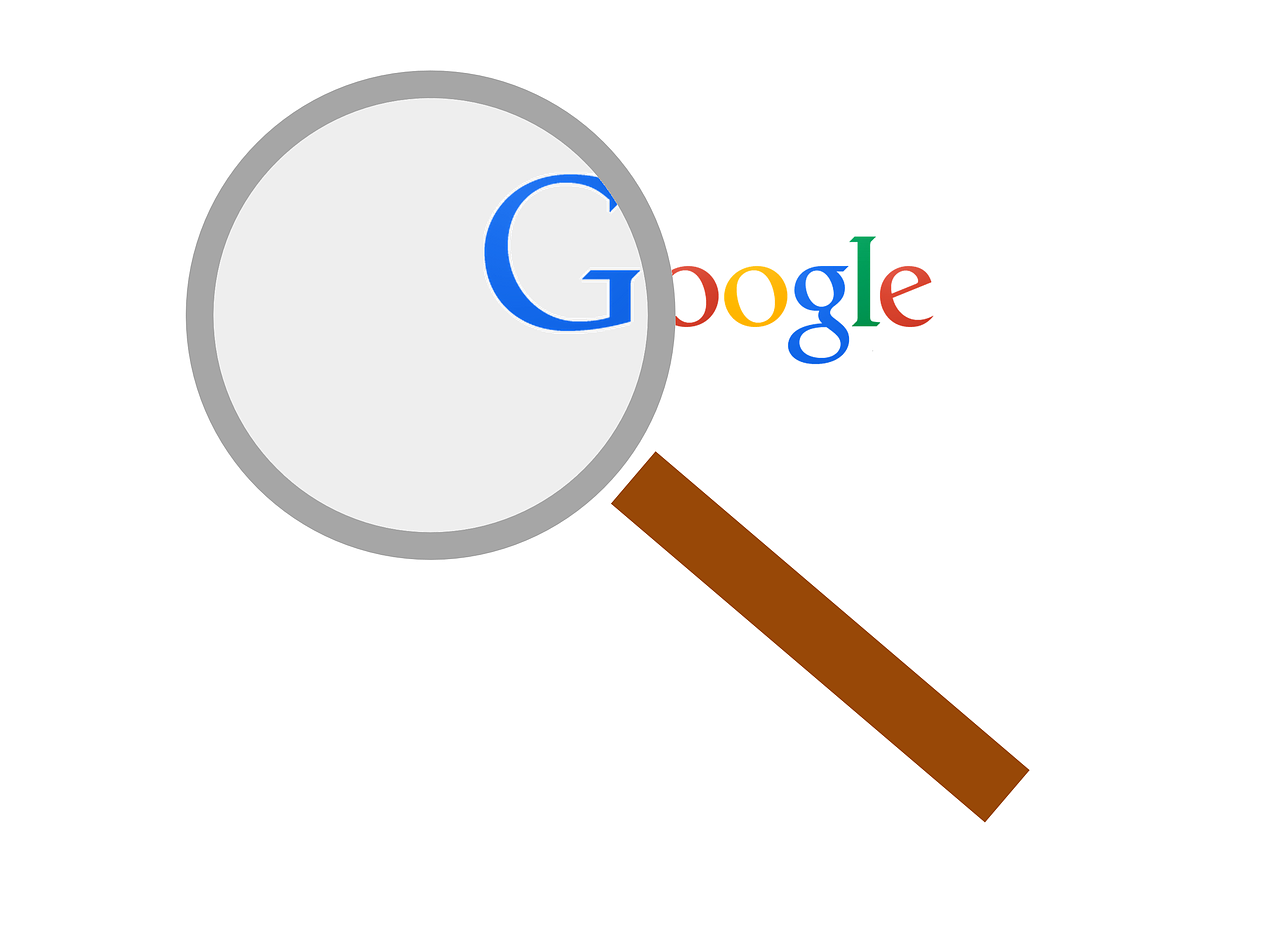
 京公网安备11000000000001号
京公网安备11000000000001号 浙ICP备17005738号-1
浙ICP备17005738号-1